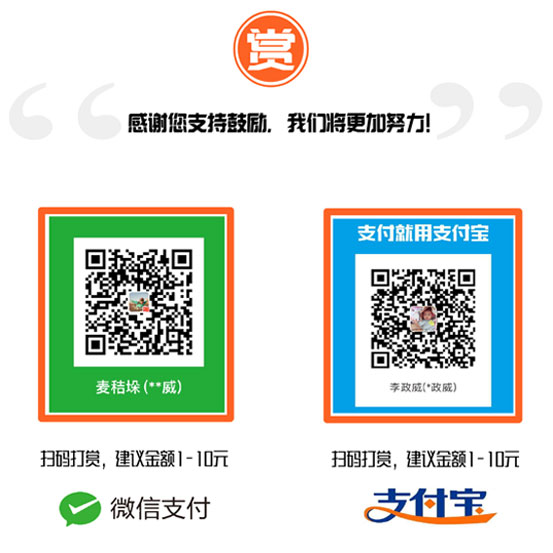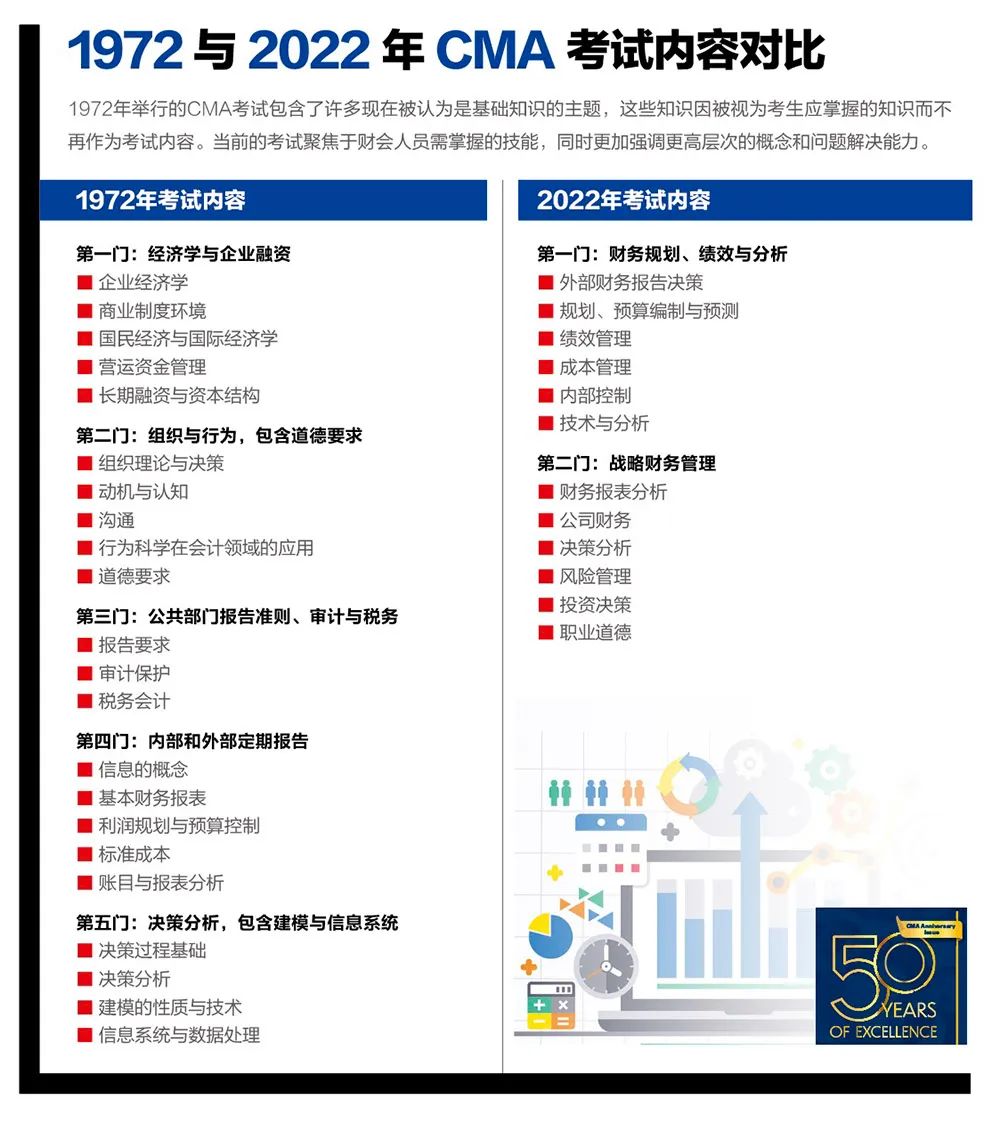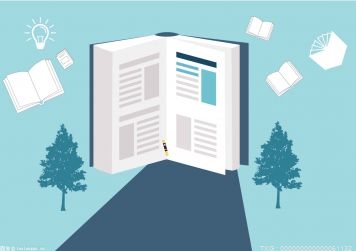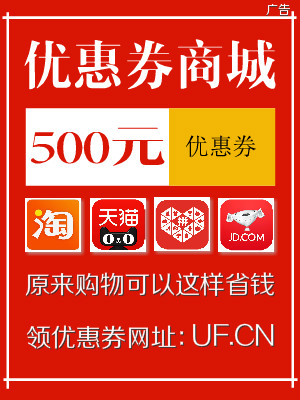打开EXCEL表格,在A列和B列单元格中输入数据,需要找到A列和B列中的相同数据。在C1单元格中输入函数公式:=VLOOKUP(B:B,A:A,1,0)。然后点击回车,即可看到C1单元格中显示了B列对应的A列中相同的数据。之后向下拖动单元格填充公式,即可看到相同的数据即可显示出来,不同的数据显示的错误提示。

vloopup函数在excel中经常用到,特别是对于数据分析,它可以帮你快速匹配一列对象所对应的值。打开EXCEL表格,在A列和B列单元格中输入数据,需要找到A列和B列中的相同数据。在C1单元格中输入函数公式:=VLOOKUP(B:B,A:A,1,0)。然后点击回车,即可看到C1单元格中显示了B列对应的A列中相同的数据。之后向下拖动单元格填充公式,即可看到相同的数据即可显示出来,不同的数据显示的错误提示。
需要注意的是,利用vlookup函数需要对两个表进行分别的对比匹配。所以使用起来相对比较麻烦,而且您需要对Vlookup函数使用非常熟练。这里需要补充一点的是,vlookup函数匹配如果不成功,就会出现类似上图的“#N/A”的错误显示。
为了让单元格的显示比较“圆满”。Vlookup函数通常与一个函数搭配使用,那个函数叫做iferror。也就是刚刚出错的单元格,变成0。Iferror函数的用法也很简单,如果Vlookup匹配成功则显示成功的值,如果不成功则显示为0。
实用技巧
自定义模板
进入C:\Documents and Settings\用户名\Templates文件夹下,在空白处右击,选择“新建”→“Microsoft Excel工作表”新建一个Excel文件,并把它命名为excel9.xls。双击excel9.xls文件,然后对其中的字体等作一些个性设置。
以后在“资源管理器”中右击鼠标,选择“新建”→“Microsoft Excel工作表”,再双击新建文档,你就会发现,它已经套用了在excel9.xls中的设置了。从而可以使用自己的个性Excel表格了。
默认工作表自己改
一般情况下,选择“插入”→“工作表”,会使用默认工作表
模板在当前工作簿中插入新工作表。不过,可以修改这个默认工作表:先建立一个只有一张工作表的工作簿,并将其保存为名称Sheet的模板,接着再把它复制到C:\Program Files\Microsoft Office\Office10\XLStart文件夹下。以后,在Excel中新建一个文件时,将会以此文件作为模板来插入新工作表。
获得更多模板资源
如果觉得Excel中内置的模板不能满足需要,可从网上下载更多的模板:启动Excel,选择“文件”→“新建”,再在“新建工作簿”任务窗格,然后单击下面的模板链接,这样就能打开微软网站的中文模板库。其中提供了很多类别的模板。只要单击网页上的模板类型链接,就能在网页上看到该类模板的名称和提供商等内容。单击模板名称,并在“模板最终用户许可协议”窗口中单击“同意”按钮,同时单击“在Microsoft Excel中编辑”,IE会将模板下载回来,并自动用Excel XP打开模板。如果对模板效果满意,再用“另存为”将它保存为模板,就可以像普通模板那样调用了。
小提示
另外,现在网上有很多的Excel模板下载
模板也来共享
对局域网中的windows用户来说,自定义模板可以让网络上的其他用户共享。将自定义模板放入某个共享文件夹中,并为该共享文件夹建立一个快捷方式。网络上的其他用户可以把这个快捷方式放入自己的C:\Program Files\Microsoft Office\Templates\2052文件夹中,然后就可以像本地安装的模板那样调用了。
让默认工作簿更有个性
很多用户反映不能修改默认工作簿和工作表模板,其实这是他们没有掌握修改方法所致,运行Excel将工作表Sheet1全部选中,使用“格式”或“行”菜单下的“行高”修改行高。再次将Sheet1全部选中,单击“格式”工具栏中的“格式刷”。单击工作表标签切换至Sheet2,用“格式刷”单击Sheet2左上角(即“1”和“A”交界处),则Sheet1的格式就会“克隆”到Sheet2。重复上述操作,就可以将整个工作簿的格式修改完毕,然后把它保存名称为Book的模板,再进入C:\Program Files\Microsoft Office\Office10\XLStart文件夹下,删除掉名为Book的模板文件(如果有的话)。最后再将前面修改后的Book模板复制到XLStart文件夹,则Excel再次启动时就会使用该模板建立新的默认工作簿。